Speaker Workshop傪巊偭偨
僱僢僩儚乕僋偺僔儈儏儗乕僔儑儞
乣1丂Speaker Workshop傪巊偭偨摿惈僔儈儏儗乕僔儑儞
Arta傪巊偭偨廃攇悢摿惈偺應掕寢壥偲丄Limp傪巊偭偨僀儞僺乕僟儞僗應掕寢壥傪巊偄丄Speaker Workshop傪巊偭偰廃攇悢摿惈偺僔儈儏儗乕僔儑儞傪峴偆
應掕僨乕僞偺昳幙偑曐忈弌棃偰偄側偄乮壒尮偺埵抲傪崌傢偣偨應掕偲偼側偭偰偄側偄乯偑丄
Mini_2Way傪應掕偟偨寢壥傪巊偭偰Speaker Workshop傪巊偭偰傒傞
僨乕僞偼偙傟mini_2way_data
屻傠偺晹暘偵埵憡娭學傪峫椂偟偨僨乕僞偑偁傞
偙偺僨乕僞傪巊偭偨曽偑傛偄
僆儁儗乕僔儑儞偺嶲峫偲偟偰偔偩偝偄 / 埵憡偑偢傟偰偄傞偺偱丄攇宍崌惉偑忋庤偔峴偐側偄
ARTA偺僨乕僞偑僀儞億乕僩弌棃傞偲丄偙偺條側僌儔僼偑摼傜傟傞
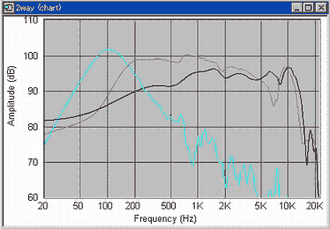
偁偨傝慜偩偑丄
ARTA偱應掕偟偨僨乕僞偲摨偠偱偁傞
偦傟偱偼丄Speaker Workshop傪巊偭偰傒傞
1)僼僅儖僟乕偺嶌惉
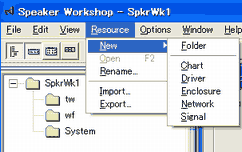
Speaker Workshop傪棫偪忋偘
Resource丂仺丂New丂仺丂Folder
僼僅儖僟乕柤偼曄峏偟偰偍偔
2)Driver僼傽僀儖偺嶌惉
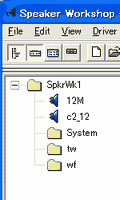
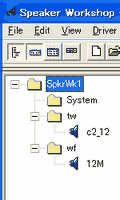
Resource丂仺丂New丂仺丂Driver
僼傽僀儖柤偼曄峏偟偰偍偔
Driver僼傽僀儖傪偦傟偧傟慜偵嶌偭偨儂儖僟乕傊堏摦乮僪儔僢僌乯偡傞
3)Driver偺摿惈傪應掕偟偨僼傽僀儖偺僀儞億乕僩
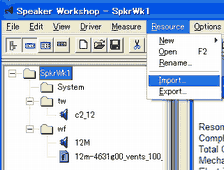
Resource丂仺丂Import
Arta/limp偱應掕丒Export偟偨.frd .ZAM僼傽僀儖傪Import偟丄偦傟偧傟偺僼僅儖僟乕傊堏摦偟偰偍偔
傑偁丄僀儞億乕僩弌棃偰偄傟偽椙偄偺偱偡
偁偲偱僨乕僞傪楳傞偺偱丄敾傝傗偡偄柤慜偲尵偆偺偼廳梫偩偪巚偆
4)Driver僼傽僀儖傊偺昍偮偗
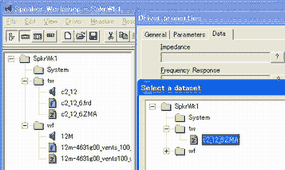
Driver傾僀僐儞傪塃僋儕僢僋/propaties丂仺丂Data丂仺丂Impedance/Frequency Responce
塃懁乮丠乯偵偁傞僞僽傪僋儕僢僋
奩摉僼傽僀儖傪僋儕僢僋偟丄Driver僼傽僀儖偵娭楢晅偗偡傞
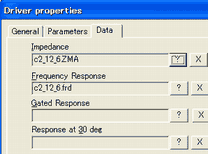
僼傽僀儖偑昍偮偗弌棃偨忬懺
乮偙傟偼丄屻偱僎僀儞傪挷惍偟偨傝丄僶僢僼儖曗惓傪擖傟偨僼傽僀儖偲擖傟懼偊傞偙偲偵側傞乯
倖丒Z偺儅乕僋偑偁傞僼傽僀儖傪僟僽儖僋儕僢僋偡傟偽丄廃攇悢丒僀儞僺乕僟儞僗應掕寢壥僌儔僼偑妋擣偱偒傞
5)暋悢偺應掕寢壥傪堦枃偺僌儔僼偵昞帵偡傞丂Chart偺嶌惉
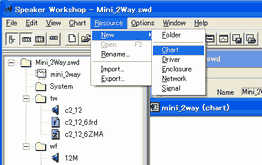
Resource丂仺丂New丂仺丂Chart
僼傽僀儖偼曄峏偟偰偍偔
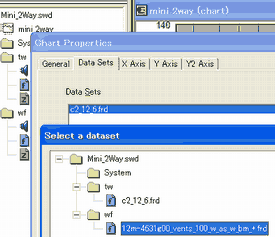
Chart傪僟僽儖僋儕僢僋
乮Chart Properties傪弌偡乯
Data Sets偵強掕偺僼傽僀儖傪壛偊傞
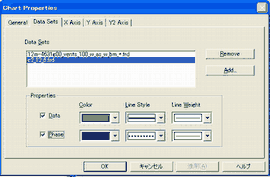
Chart Properties / Data Sets / Properties
Data / Phase丂偺昞帵僠僃僢僋儅乕僋傪揔媂慖傃
昞帵傪愗傝懼偊傞
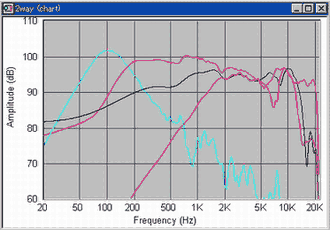
Chart傪昞帵偟偰傒傞偲丄偙偺傛偆側僌儔僼偑昞帵偝傟傞
偙偺僨乕僞偵昁梫側曗惓丒僎僀儞挷惍傪壛偊傞
偙傟偼偙偺屻挷惍偟偰備偔
6)應掕寢壥偺壒埑傪挷惍偡傞
Port偲儐僯僢僩偱偼曻幩柺愊偑堎側傞偺偱丄尭彮暘傪摫偒弌偡昁梫偑偁傞
尭彮暘偼丄柺愊斾傪懳悢偱埖偆偺偩偦偆偩
尭彮暘乮dB乯= 20log(10)(D1/D2)丂D1丗億乕僩柺愊丂D2丗怳摦斅柺愊
忢梡懳悢丗10傪掙偲偡傞
崱夞偼儐僯僢僩懁偑兂80丂億乕僩偼兂15x2丂仺亅23dB偲側傞
僼傽僀儖偺僐僺乕
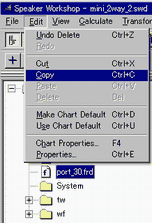
Edit丂仺丂Copy丂/丂Paste
應掕寢壥偵壛岺偑偱偒傞偺偱丄僆儕僕僫儖傪巆偟偦偙偐傜
僐僺乕傪嶌惉偡傞
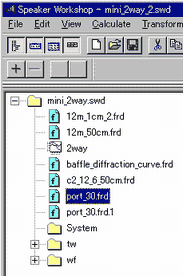
Copy僼傽僀儖丂.frd.1丂偑弌棃傞偺偱丄僼傽僀儖柤偼曄峏偟偰偍偔
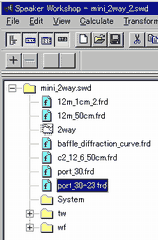
偙偙偱偼"-23"傪壛偊偨僼傽僀儖柤傊曄峏偟偰偄傞
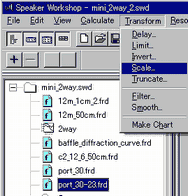
Transform 仺丂Scale
傪巊偄壒埑傪挷惍偡傞
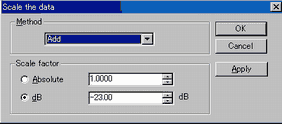
亅23dB偺壒埑挷惍
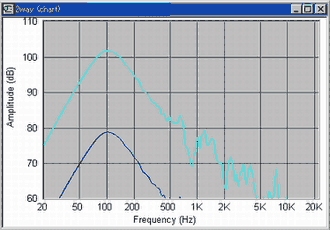
chart偵怴偟偔弌棃偨僼傽僀儖傪壛偊偰昞帵偡傞
偙偺條偵億乕僩偺壒埑偑挷惍偑弌棃偨
乣2丂Edge丂/丂Baffle Diffractio偵偮偄偰乮偦偺1乯曗惓僨乕僞偺嶌惉
Edge偺巊偄曽偼偙偪傜傊
1)Baffle Diffraction偺斀塮僨乕僞嶌惉
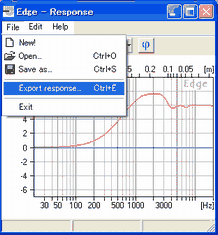
Edge偱寁嶼偟偨僶僢僼儖岠壥偼丄僨乕僞偲偟偰Speaker Workshop偵庢傝崬傒棙梡偑弌棃傞
Edge偺File 仺丂Export Response
傪棙梡偡傞偲**.txt偲偄偆僼傽僀儖偑弌棃傞
弌棃偨僼傽僀儖偺奼挘巕傪**.frd偲彂偒姺偊傞
偙傟偱Speaker Workshop偵撉傒崬傓偙偲偑弌棃傞傛偆偵側傞
ARTA忋偱傕曗惓偑妡偗傜傟傞偺偱丄偦傟傪棙梡偡傞偺傕椙偄
乣3丂Speaker Workshop傪巊偭偨摿惈僔儈儏儗乕僔儑儞乮偦偺2乯
僶僢僼儖偺塭嬁斀塮
1乯Edge偱僔儈儏儗乕僔儑儞偟偨僼傽僀儖偺撉傒崬傒
奼挘巕傪曄偊偨僼傽僀儖傪Speaker Workshop偱撉傒崬傓偲丄嵍壓偺條側僨乕僞偑庢傝崬傔傞
偙偺傑傑偱偼丄僶僢僼儖偺塭嬁偑柍偄崅偄廃攇悢椞堟偱+6dB偲側偭偰偄傞偺偱丄慡懱偺棙摼傪6dB挷惍偡傞乮塃壓乯
傗傝曽偼忋偵偁傞壒埑挷惍偲摨偠丂Transform 仺丂Scale
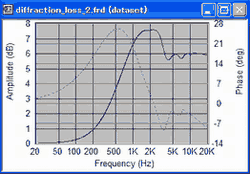
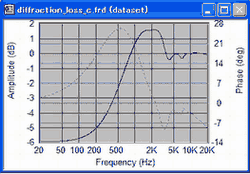
2)廃攇悢應掕僨乕僞傊偺斀塮
掅堟偺應掕僨乕僞偵偙偺曗惓傪妡偗崌傢偣傞偙偲偱丄僶僢僼儖偺塭嬁傪嬤愙應掕偺寢壥傊斀塮弌棃傞
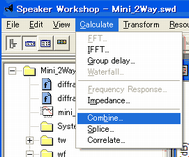
Calculate丂仺丂Combine(* (Times)) [ ?]乮掅堟曗惓僼傽僀儖慖戰乯
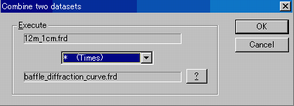
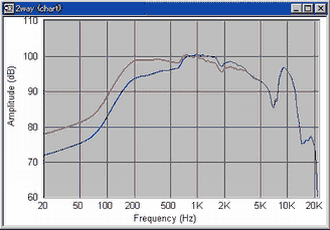
愒偼尦僨乕僞丄惵偼曗惓屻偺僨乕僞
偙傟偱嬤愙應掕僨乕僞偵僶僢僼儖偺塭嬁傪斀塮偡傞偙偲偑弌棃偨
掅堟偺僨乕僞偼丄嬤愙應掕偵僶僢僼儖曗惓傪壛偊偨傕偺偲丄嫍棧傪棧偟偰應掕偨僨乕僞乮変偑巘偼50cm偵愝掕/僶僢僼儖塭嬁偑尰傟偰丄側傞傋偔抁偄嫍棧乮掅堟傑偱應掕偱偒傞乯偩偦偆偱偡乯傪偮側偓崌傢偣傞
1cm嬤愙應掕偺僨乕僞偲50cm偺僨乕僞傪昞帵偡傞
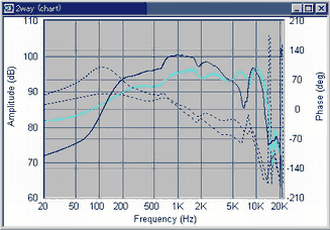
惵偑嬤愙1cm偵僶僢僼儖曗惓傪壛偊偨暔
悈怓偑50cm偱偺應掕寢壥
崱夞偺僨乕僞傪800Hz偱偮側偖偲偡傞偲埵憡傕崌偆傛偆偩偑丄僎僀儞挷惍偼昁梫
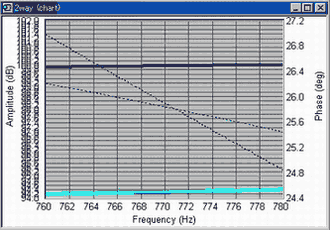
廲丒墶偺幉僗働乕儖傪曄峏偟偰傒傞偲
771Hz偱埵憡偼僋儘僗丅偙偺帪偺僎僀儞嵎偼5.67dB
偙偺廃曈偺廃攇悢偱僎僀儞嵎偼戝偒偔側偝偦偆側偺偱丄偙偙偱偮側偄偱尒傞
愭偢丄50cm偺應掕僨乕僞傪亄5.67dB僎僀儞曄峏
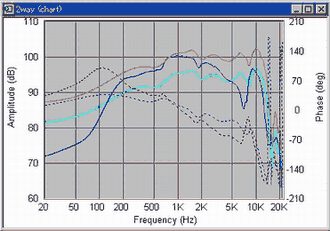
嬤愙應掕偵僶僢僼儖曗惓傪壛偊偨掅堟懁偺僼傽僀儖傪慖戰乮傾僋僥傿僽偵偡傞乯偟丂Calculate丂仺丂Splice
Splice 丂A偵傾僋僥傿僽偲偟偨僼傽僀儖偑擖傞 SPlice at傪傾僋僥傿僽偲偟偰丄暘妱偡傞廃攇悢傪擖傟傞乮偙偙偱偼771Hz乯
to B偵嬤愙應掕偱偼側偄曽偺僨乕僞傪慖戰偟丄Methods偺忋懁 /丂Use B fore the high frequency response偵僠僢僋傪擖傟傞
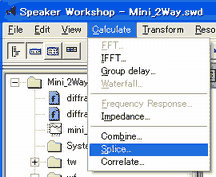
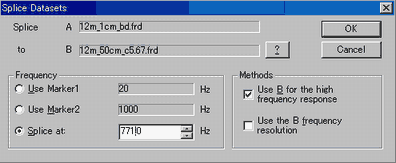
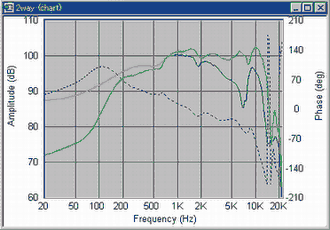
嬤愙偺僨乕僞偵僶僢僼儖曗惓傪壛偊偨暔偲偺50cm偱應掕偟偨僨乕僞傪偮側偓崌傢偣偨
忋偲摨偠條偵丄惵丒拑偼尦僨乕僞丂椢偑怴偟偔偮側偓崌傢偣偨僨乕僞偲側傞
偙偺僆儁儗乕僔儑儞偱丂.frd,Splice丂偲偄偆僼傽僀儖偑惗惉偝傟傞
偙偺僼傽僀儖柤偼曄峏偟偰偍偔
乣4丂Speaker Workshop傪巊偭偨摿惈僔儈儏儗乕僔儑儞乮偦偺3乯
億乕僩壒埑偺斀塮
1)摿惈僼傽僀儖偺昞帵
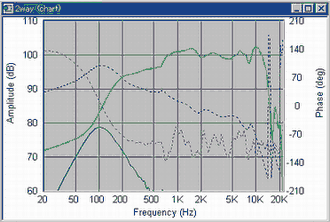
愭傎偳嶌偭偨掅堟偺摿惈丂/丂嬤愙偺僨乕僞偵僶僢僼儖曗惓傪壛偊偨暔偲偺50cm偱應掕偟偨僨乕僞傪偮側偓崌傢偣偨暔丂/丂偲壒埑曗惓傪壛偊偨億乕僩偺僨乕僞傪昞帵
億乕僩壒埑偑掅偄偺偱丄僶僗儗僼偲偟偰掅堟壒埑偺忋徃偵婑梌偟側偝偦偆
僶僗儗僼摦嶌偲偟偰偼弌棃偑埆偄偐
2)億乕僩壒埑偺壛嶼
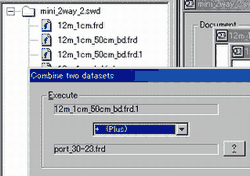
偙偺張棟偼尦偺僼傽僀儖偑彂偒姺傢傞偺偱丄Edit丂仺丂Copy丂/丂Paste偱僼傽僀儖傪僐僺乕偡傞
僐僺乕僼傽僀儖偵億乕僩壒埑傪丂Transform 仺丂Plus 偱壛偊傞
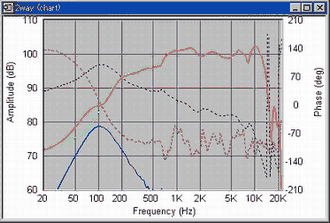
椢怓偼億乕僩壛嶼慜丄拑怓偑億乕僩偺岠壥傪壛偊偨暔
憐掕偟偨捠傝億乕僩壒埑偼掅堟憹暆偵岠偄偰偙側偄
傓偟傠丄埵憡偼180亱嬤偔偢傟偰偄傞娭學偱丄100Hz嬤偔傑偱庒姳掅壓偡傞
偨偩丄尰暔偼攚柺億乕僩側偺偱偙偺姳徛偵傛傞尭彮偼弌偰偙側偄偲巚傢傟傞
乣5丂Speaker Workshop傪巊偭偨僱僢僩儚乕僋偺僔儈儏儗乕僔儑儞
1乯棙梡偡傞僼傽僀儖偺妋擣
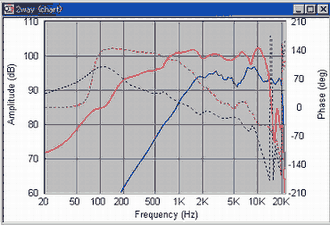
摿惈傪挷惍偟偨僼傽僀儖傪昞帵
掅堟丗僶僢僼儖+億乕僩曗惓傪壛偊偨摿惈
崅堟丗壒埑枹挷惍偺摿惈
愭偢偼崅堟偺壒埑挷惍偐傜丒丒丒丒
偙傟傜偺僨乕僞偐傜僱僢僩儚乕僋偺専摙傪峴偆
2)僱僢僩儚乕僋僼傽僀儖偺嶌惉
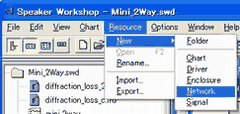
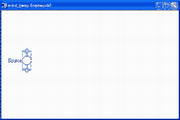
Resource丂仺丂New丂仺丂Network
嵍偺傛偆側怴偟偄僂僀儞僪僂偑弌棃傞乮僼傽僀儖柤偼揔摉偵彂偒姺偊傞乯
偙偺屻偱Driver傪娭楢晅偗傞偺偱丄Driver僼傽僀儖偵怴偟偄摿惈僼傽僀儖
乮崅堟偼壒検傪挷惍偟偨傕偺丒掅堟偼僶僢僼儖岠壥傪斀塮偟偨傕偺乯偵彂偒姺偊傞
丠傾僀僐儞傪僋儕僢僋偟丄怴偟偄僼傽僀儖傪慖戰偡傞
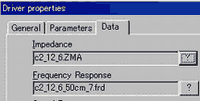
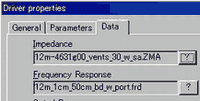
Network偺僂僀儞僪僂偺拞偱塃僋儕僢僋/僂僀儞僪僂傪奐偒丄Insert丂仺丂Driver
Add a driver偺僂僀儞僪僂偑奐偔
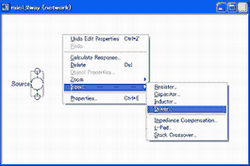
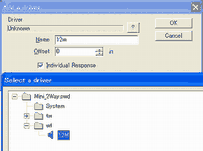
Add a driver 僂僀儞僪僂偺拞偺丠傾僀僐儞傪僋儕僢僋
巊梡偡傞掅堟丂/丂崅堟偺儐僯僢僩儅乕僋傪僋儕僢僋偟
Network偺僂僀儞僪僂偺拞偵僪儔僀僶乕傾僀僐儞偑惗惉偝傟傞
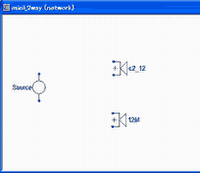
惗惉偝傟偨僪儔僀僶乕乮傾僀僐儞乯偵偼
廃攇悢丒僀儞僺乕僟儞僗摿惈偑娭楢晅偗傜傟偰偄傞
3)僱僢僩儚乕僋偺帺摦愝掕丂Stock Crossover偺嶌惉
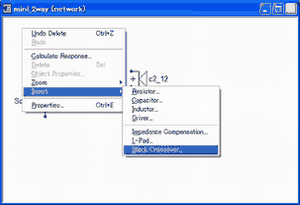
Network偺僂僀儞僪僂偺拞偱塃僋儕僢僋/僂僀儞僪僂傪奐偒
Insert丂仺丂Stock Crossover
Insert a stock crossover偺僂僀儞僪僂偑奐偔
偙偺拞傪愝掕偡傞
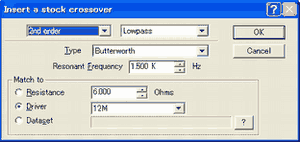
僱僢僩儚乕僋偺師悢
捠夁懁偺巜掕
僼傿儖僞乕僞僀僾偺慖戰
僋儘僗偺廃攇悢巜掕
Mach to 偱Driver傪慖戰
拲乯僋儘僗偼丄Tw偺儊乕僇悇彠偑2.5kHz埲忋側偺偱丄偙傟埲忋偺廃攇悢傪偍姪傔偡傞
僱僢僩儚乕僋偱忋偺懷堟乮1.5kHz乯傑偱巊偆偲儐僯僢僩攋懝偺壜擻惈偑戝偒偄
僋儘僗偺懷堟偼拲堄偟偰慖戰偑昁梫
4乯慺巕偺愙懕
Ok傪偡傞偲LC偺慺巕偑愝掕偝傟傞
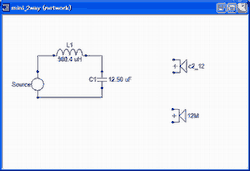
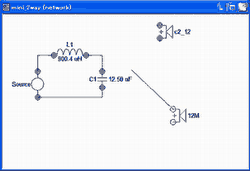
LC慺巕偲僪儔僀僶乕丒僜乕僗偺愙懕
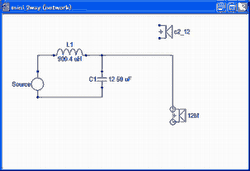
僪儔僀僶乕僼傽僀儖傪僋儕僢僋乮傾僋僥傿僽乯偡傞
敀傑傞偺晹暘偵僇乕僜儖傪帩偭偰備偔偲廫帤偑弌傞
廫帤偺弌偨忬懺偱丄shift傪墴偟側偑傜
儅僂僗嵍僋儕僢僋
偦偺傑傑僪儔僢僌偟丄慺巕偺崟娵晹暘偵偮側偖
夞楬傪偮側偘傟偽偦偺掕悢偱僔儈儏儗乕僔儑儞偑弌棃傞
嵍丗1.5kHz僋儘僗丂丂丂丂丂丂丂丂丂丂丂丂丂丂丂丂丂丂丂丂丂丂丂丂丂丂塃丗2.5kHz僋儘僗
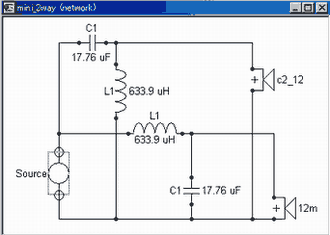
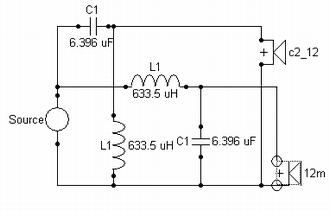
偳偆傕丄乭stock crossover乭婡擻偵偼僶僌偑偁傞傛偆偩
掅堟偲崅堟偺儐僯僢僩偺僀儞僺乕僟儞僗堘偆偺偵丄LC偺愙懕偑媡偵側偭偨偩偗偺抣偑昞帵偝傟傞
堦搙昞帵偝傟偰偄傞僱僢僩儚乕僋偺僂僀儞僪僂傪暵偠偰丄嵞搙奐偄偰悢抣傪擖傟傞
偙傟偱悢抣偑儕僙僢僩偱偒傞傛偆偩
嵞搙僂僀儞僪僂傪暵偠偰嵞寁嶼偝偣偨応崌偺抣
嵍丗1.5kHz僋儘僗丂丂丂丂丂丂丂丂丂丂丂丂丂丂丂丂丂丂丂丂丂塃丗2.5kHz僋儘僗
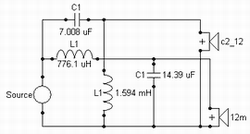
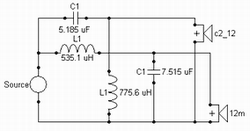
僔儈儏儗乕僔儑儞偼僱僢僩儚乕僋偺夞楬忋偱塃僋儕僢僋偐丂Network 仺丂Calculate Response
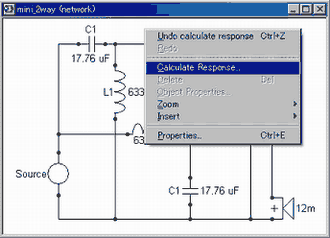
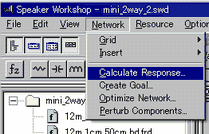
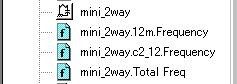
偙偺條側廃攇悢傪寁嶼偟偨僼傽僀儖偑弌棃傞
昞帵傪偟偰傒傞偲
嵍丗1.5kHz僋儘僗丂丂丂丂丂丂丂丂丂丂丂丂丂丂丂丂丂丂丂丂丂塃丗2.5kHz僋儘僗
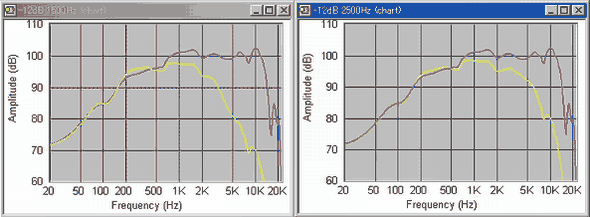
僱僢僩儚乕僋傪擖傟傞慜屻偺掅堟
愒偼僱僢僩儚乕僋傪擖傟傞慜
墿怓偑僱僢僩儚乕僋傪捠偟偨屻
傑偁丄側傫偲傕庘偟偄掅堟
嵍丗1.5kHz僋儘僗丂丂丂丂丂丂丂丂丂丂丂丂丂丂丂丂丂丂丂丂丂塃丗2.5kHz僋儘僗
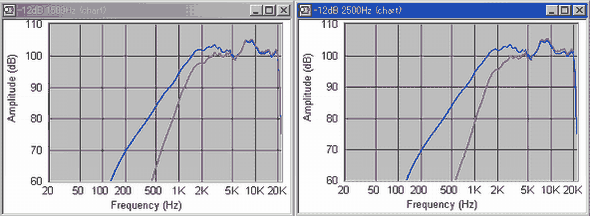
僱僢僩儚乕僋傪擖傟傞慜屻偺崅堟
惵偼僱僢僩儚乕僋傪擖傟傞慜
拑偑僱僢僩儚乕僋傪捠偟偨屻
僋儘僗晅嬤偱惙傝忋偑傝偑偁傞偑丒丒丒
5k乣10k偺僺乕僋僨傿僢僾傕丠丠丠
嵍丗1.5kHz僋儘僗丂丂丂丂丂丂丂丂丂丂丂丂丂丂丂丂丂丂丂丂丂丂丂丂丂丂丂丂丂丂塃丗2.5kHz僋儘僗
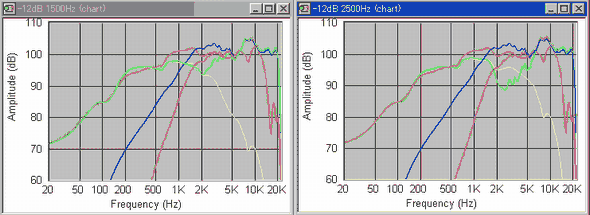
椢偑崌惉摿惈
傗偭傁傝丠2kHz晅嬤偵僨傿僢僾偑弌傞
埵憡丒嬌惈傪曄偊偰傒傞
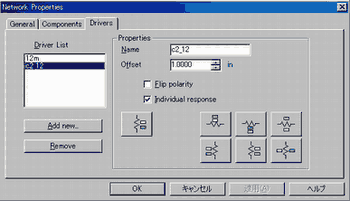
Offset偼僀儞僠扨埵丒Flip polarity偱愙懕偺憡乮惓憡丒媡憡乯偑曄偊傜傟傞
偙偙偼僶僌偁傝
OK偱妋掕偡傞昁梫偑偁傞
揔梡傕偟偔偼Enter偱偼曄峏偑斀塮偝傟側偄
偙傟偼慺巕偺岦偒傪曄偊傞応崌傕傕摨偠
Tw偵偺埵憡傪媡偵偟偰傒傞
嵍丗1.5kHz僋儘僗丂丂丂丂丂丂丂丂丂丂丂丂丂丂丂丂丂丂丂丂丂丂丂丂丂丂丂丂丂丂塃丗2.5kHz僋儘僗
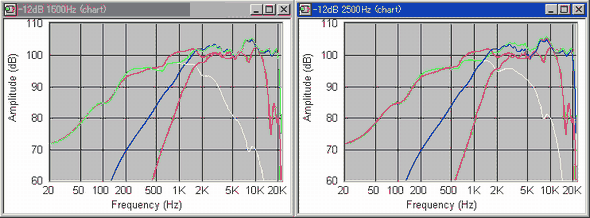
壗傟偺僋儘僗偱傕丄崌惉攇宍丒僋儘僗晹偺僨傿僢僾偼夵慞偝傟偡偙偟僺乕僋偲側傞
2.5kHz丠僋儘僗偱僱僢僩儚乕僋傪嶌傝應掕偟偰傒偨
嵍丗惓憡愙懕丂丂丂丂丂丂丂丂丂丂丂丂丂丂丂丂丂丂丂丂丂丂丂丂丂丂丂丂丂丂塃丗Tw媡憡愙懕
側偤偐僔儈儏儗乕僔儑儞偲偼媡偵Tw媡憡愙懕偱僨傿僢僾偑偱偒傞偑丠丠
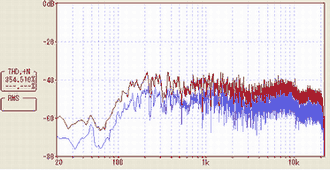
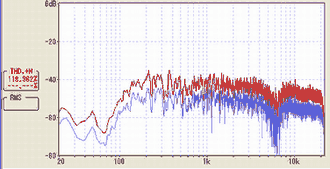
ARTA偱應掕偟偰傒偨
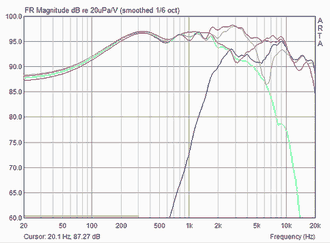
3kHz偺偲偙傠偱尒偰忋偐傜
丒僗僺乕僇乕杮懱傪孹偗丄
25噊掱搙偺僆僼僙僢僩傪嶌傝弌偡
丒媡憡愙懕
6kHz偺彮偟忋偱僨傿僢僾偑弌傞
丒愒丂惓憡愙懕丂偙偺忬懺偱亇3dB偵廂傑傞
丒椢丗12M丂-12dB僱僢僩儚乕僋晅偒
丒惵丗C2-12丂-12dB僱僢僩儚乕僋晅偒
庤帩偪偺慺巕偺搒崌偱丄偙偺僱僢僩儚乕僋傪嶌惉
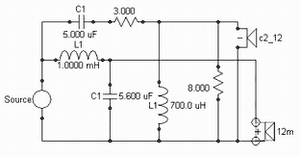

崅堟偺僎僀儞偑崅偄偑丄庤帩偪偺搒崌偱偙偺傑傑
ARTA偱廃攇悢摿惈傪應偭偰傒偨
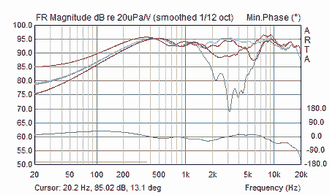
愒丂丗丂惓憡愙懕
崟丂丗丂Tw媡憡
6倠Hz偵僨傿僢僾偑弌偰偄傞
奃丂丗丂惓憡亄僆僼僙僢僩25噊丠
戝偒側僊儍僢僾偑弌偰偄傞
惵丂丗丂Tw媡憡亄僆僼僙僢僩25噊丠

妏搙傪晅偗丄儐僯僢僩偺僆僼僙僢僩傪柾媅偟偨忬懺
側偤應掕偲僔儈儏儗乕僔儑儞寢壥偑崌傢側偄偐峫偊偰傒偨
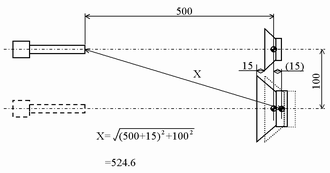
應掕偼Tw幉忋50cm丂Wf偼幉忋壓10cm偱峴偭偰偍傝丄捈妏嶰妏宍偺娭學偱Wf傊偺嫍棧偼挿偔側傞
峏偵丄僞僀儉傾儔僀儊儞僩傪堄幆偟偨應掕傪峴偭偨偲偙傠丄
壒尮埵抲偼Tw偵懳偟偰Wf偼1.5cm屻傠傊壓偑偭偰偄傞偲巚傢傟傞
僞僀儉傾儔僀儊儞僩傪堄幆偟偨僨乕僞偵傛傞僔儈儏儗乕僔儑儞寢壥
ARTA偺應掕偺偲偙傠偵偁傞條偵丄Imp乮Impulse Response乯儌乕僪偱應掕丄Step Response夝愅偟丄壖愝掕偟偨忦審偺壓偱儐僯僢僩偺僞僀儉傾儔僀儊儞僩傪庢偭偨廃攇悢摿惈傪庢摼偟偨
0帪傛傝6.25ms屻偱偁傢偣偨僨乕僞傪梡偄偰丄Speaker Workshop傪巊偭偰僱僢僩儚乕僋偲偦偺廃攇悢摿惈偺僔儈儏儗乕僔儑儞傪峴偭偨
乮6.25偲尵偆悢帤偵堄枴偼柍偄丅偨傑偨傑崱夞50cm偱應掕偟偨傜偦偆側偭偨偩偗乯
崱夞偺僨乕僞偼偙傟mini_2way_6250_data
僀儞僺乕僟儞僗摿惈偺ZAM僼傽僀儖偼埲慜偺傕偺傪偦偺傑傑棳梡
憐掕偟偨僱僢僩儚乕僋偼
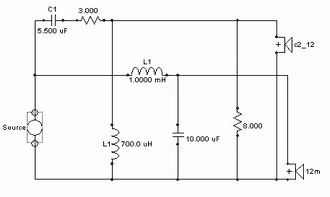
僱僢僩儚乕僋傪慻傒側偍偟偨帪偵C傪1屄攋懝偟偨偺偱丄掅堟偺C偑5.6兪F仺10兪F傊曄峏傪側偭偰偄傞
僶僢僼儖夞愜曗惓偼丄僆儁傾儞僾傪巊偭偰傾僋僥傿僽偱幚巤
僔儈儏儗乕僔儑儞偵傛傞廃攇悢摿惈偼丂/丂掅堟偺埵抲傪-2.5cm偲偟偰偄傞
嵍懁丂丗丂惓憡愙懕丂丂丂丂丂丂丂丂丂丂丂丂丂丂丂丂丂丂丂丂丂丂塃懁丂丗丂媡憡愙懕
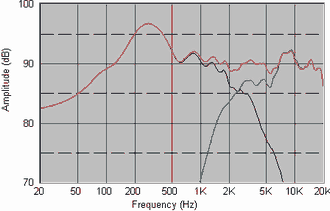
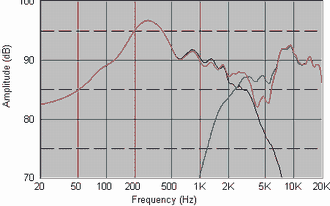
ARTA傪巊偭偰廃攇悢摿惈傪應掕
掅堟偼僶僢僼儖夞愜偺曗惓傪僆儁傾儞僾偱傾僋僥傿僽偵幚巤丂/丂掕悢偼丂丂C丂丗丂0.116兪F丂丂R丂丗丂3900兌
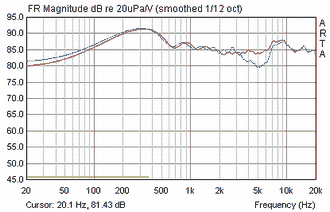
拑丂丗丂惓憡愙懕
悈怓丂丗丂媡憡愙懕
怳摦斉偺埵抲傪媅帡揑偵崌傢偣偨廃攇悢摿惈傪庢摼偟偰丄Speaker Workshop傪巊偭偨僱僢僩儚乕僋偲偦偺帪偺廃攇悢摿惈傪僔儈儏儗乕僔儑儞偟偨
崅堟偺埵抲偼屌掕偟丄掅堟偺僆僼僙僢僩傪挷惍偟幚應偲偺憡娭傪尒偨偲偙傠丄掅堟傪儅僀僫僗偲偡傞偙偲偱帡偨傛偆側摿惈偑偊傜傟偨
扐偟丄偙偺儅僀僫僗偺愝掕偑惓偟偄偐偼傢偐傜側偄
Back to Top page
Back to main menu

